
なんか時々パソコンがカクカクする
アプリが落ちたりする
なんて時はもしかしたらメモリが不足しているのかも。
デスクトップパソコンで空きスロットがあれば、簡単にメモリを増設してパソコンの動作を快適にすることができますよ!
ということで今回やってみました。
使っているパソコン
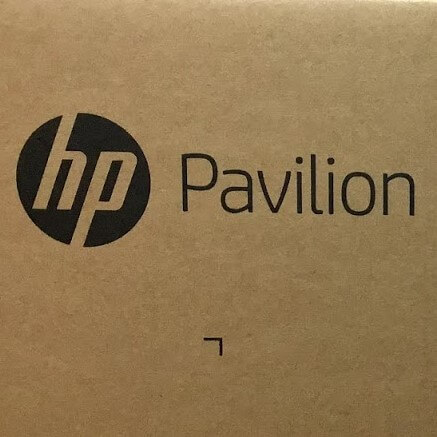
今回メモリ増設したパソコンは
HP Pavilion Desktop 595
スタンダードプラス
です。
初期のスペックは
| CPU | i5-8400 |
| メモリ | 8GB |
| GPU | Radeon RX550 |
| ストレージ | 256GB SSD + 2TB HDD |
という構成です。
その後GPUを
GTX 1650 Superに交換しています。

そこからさらに今回はメモリを
8GB→16GBに増設します。
増設した理由
最近Zoomとか使いながら他にもいろいろ開いていると、たまにZoomが落ちたり、他のアプリがちょっとカクついたりするので気になって
タスクマネージャー
を開いて見てみると…
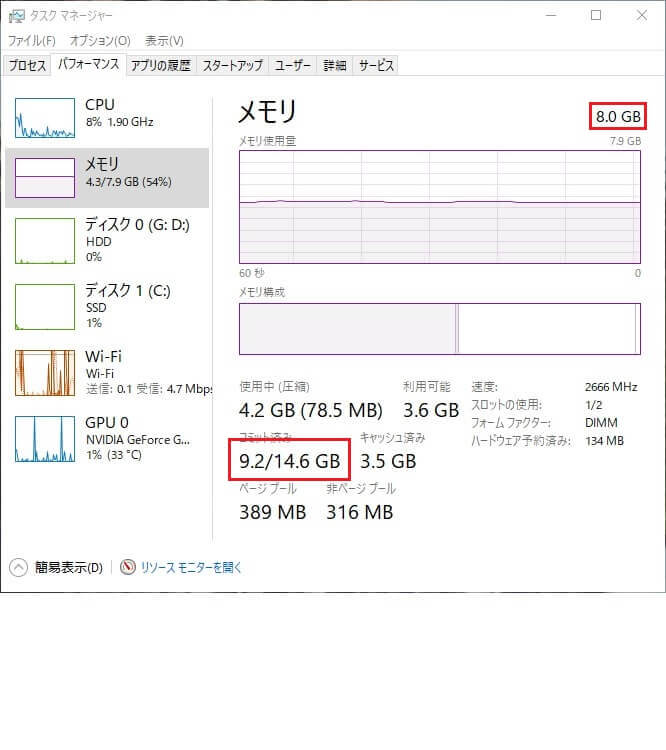
物理メモリの使用量は全然余裕そうなのに、仮想メモリも入れたコミット済み容量が
搭載メモリ8GBを超えている…
これはあんまりよろしくないんじゃないかと思い…
しかも
リソースモニターを開くと…
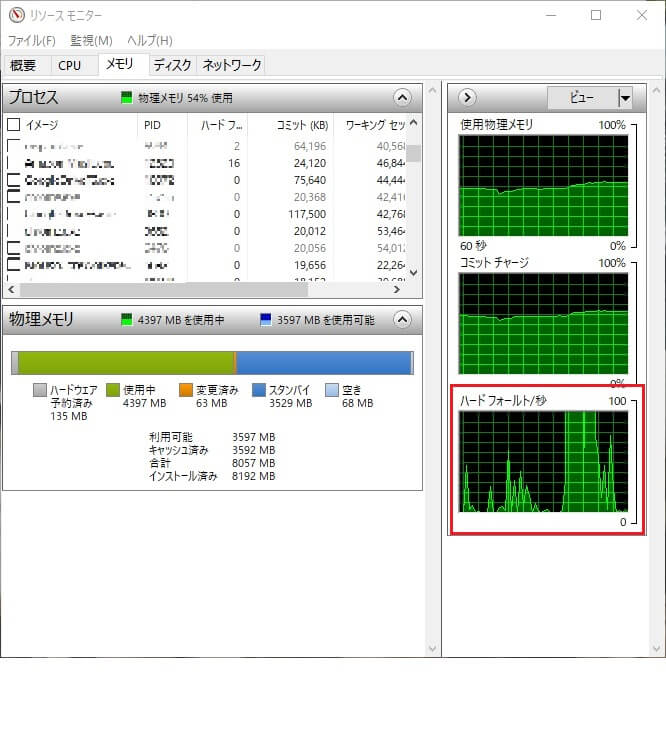
スワップ?カクつきの指標のハードフォールトなるものも多発…
難しい専門的なことはあまりわかりませんが

こちらのサイトの説明が分かりやすかったです。
で、あんまり余裕がある感じじゃなさそうなのでメモリを増設してみることに。
選んだメモリ
搭載されているメモリは
サムスンの
DDR4-2666(1333MHz)の8GB。
なのでメーカーと規格を揃えるなら
これになるんでしょうが…
レビューで簡易包装過ぎて怖い…というのがあまりに多かったのでちょっと避けて…w
こちらの割と評価も良さそうで安いCrucial製のメモリにしました。
なんとなくメーカーも揃えないと、というイメージがありましたが、今はそこまで気にしなくてもいいみたいですね。
でもメモリの規格はちゃんと同じものじゃないとダメなのでそこはしっかり確認しないとですね。
届いたメモリ
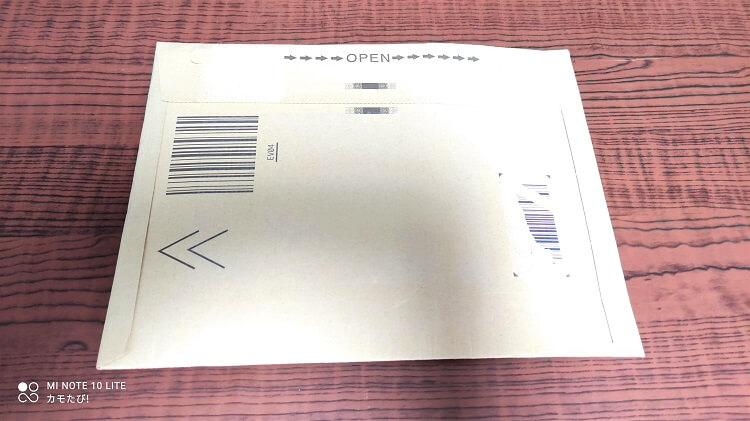
うん…
十分こちらも簡易包装…w
まあでも発送も早くてすぐ届いたのはとても良かったです。
中身は…
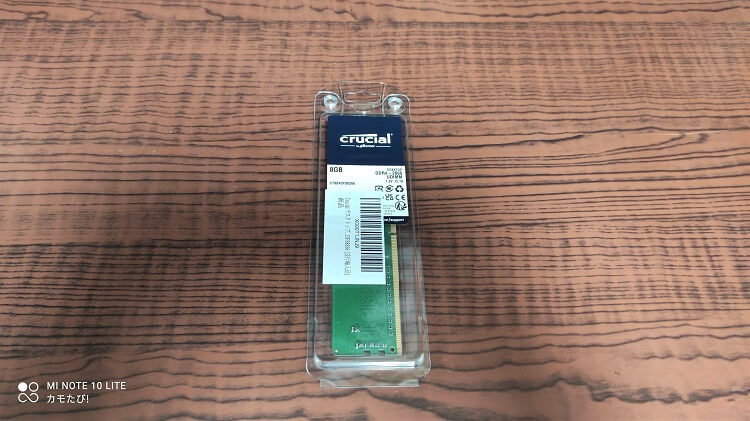
無事でしたw
メモリ増設作業

では実際に増設していきます。
素人作業なので参考程度にしてください。
メーカー保証も切れたりする場合もあるので、こういった作業は自己責任で。
作業前に一応データのバックアップを取っておくと何かあった場合も安心です。
作業自体はとても簡単です。
パソコンの仕様、パーツによっても細かい所が異なると思いますのでその辺りはご確認ください。

まずはケーブル類を全て外してカバーを外します。
そしてちょっとわかりにくいですが、赤丸のところにあるネジを緩めて、赤い四角の出っ張りを手前にバコっと引っ張ると

このようにカバーを外して内部にアクセスできるようになります。
この状態でまずドライブを外します。
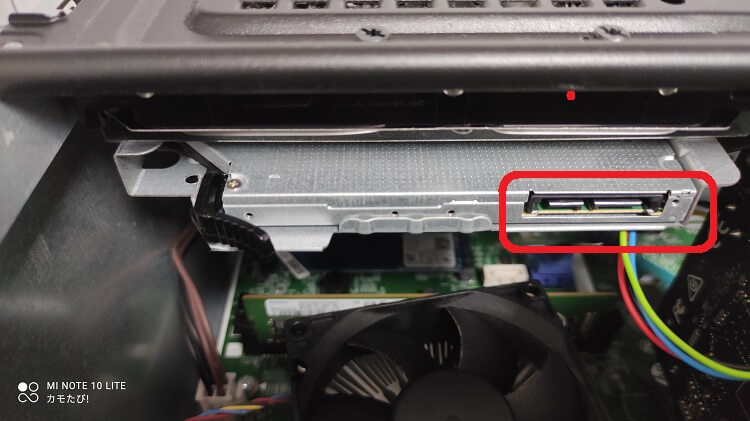
ドライブに繋がるケーブルを外し、左に見えるレバーを押しながら前方に押し出してパソコン全面からドライブを引き抜きます。

ちなみに私は普段ドライブ全く使わないのでケーブルは抜いたままですw

理由はこちらでもありますがグラボ交換のためにちょっとでも電力削減するためです。
ドライブくらいじゃ大した電力じゃないですがw

ドライブを外したらこの赤丸4つのネジを外します。
マイナスドライバーで外せます。
外せたら黒いカバーを手前に少し引いてから持ち上げます。

こうなります。
なのでドライブを先に外しておかないと、ドライブがバキッと真っ二つになりますw

メモリがあるのはここ。
1つスロットが空いているのでここに購入したメモリを挿すだけです。

スロットの両端にツメがあるので、これを2つともパチッと押し下げて広げます。
あとは向きを確認した垂直にグッとメモリを差し込むだけ。

思ったより意外と力がいりました。
結構グッと押さないとしっかりはまりませんでした。
付けたら後は元に戻すだけ。

これで後はカバーを戻しケーブル類を付けて、電源を入れて動作確認すれば無事終了です!
無事交換終了
おそるおそる電源を入れてタスクマネージャーを開いてみると…
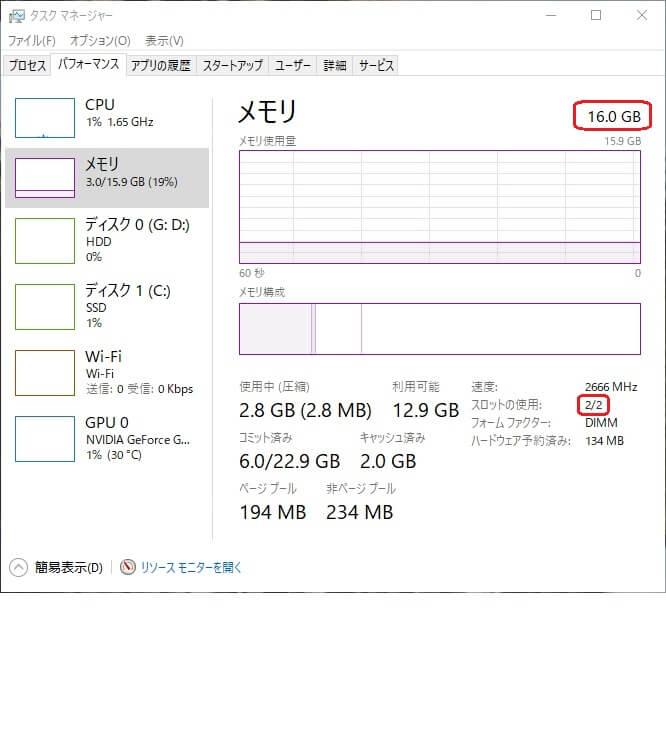
無事完了です!!
ちゃんと認識されて16GBになっています。
いろいろアプリを開いてみてもハードフォールトもほとんど出ず。
速度の違いなどは体感できるほどは無かったですが、前よりは動作が安定している感じはします。
特にマルチタスク時がかなり安定するようになったので、やっぱりメモリ足りてなかったんでしょうね…
無事完了して良かったです!
もしここで認識しない、動作しないなどあれば、もう一度開けなおしてちゃんとハマっているかなど確認し直しになるかと思います。
ゲームする時とか、これからちょっと動画編集とかにも手を出そうかと思っていたのでちょうどよかった感じです。
思ったより安くでできましたし。
これで今のパソコンのスペックが
| スペック | 現在 | 初期 |
|---|---|---|
| CPU | i5-8400 | i5-8400 |
| メモリ | 16GB | 8GB |
| GPU | GeForce GTX 1650 Super | Radeon RX550 |
| ストレージ | 256GB SSD + 2TB HDD | 256GB SSD + 2TB HDD |
となりました。
それなりにバランスのいい構成になったかな~と。
というかこれが恐らく限界ですねw
これで不足を感じたりこれ以上にグレードアップさせるならそもそものパソコン買い換えになりそうですねw
まだしばらくはこれでいけそうですけどね~フルHDなら結構ゲームも十分遊べますし。
ではでは。
読んでくださりありがとうございました。
最近電子書籍の便利さにハマって、Amazonのkindleアンリミテッドに登録してみました。登録したら追加料金不要で読める本、雑誌、マンガの数が多くてびっくり。
月額980円だから、月に1冊でも何か雑誌でも読めば元が取れるのでめっちゃおすすめ!マンガいっぱい買っても家の置き場に困らないのは最高!最初の30日間は無料だよ!
\始めるなら2,3か月無料キャンペーンやってる時がおすすめ!/
でも忙しくてあんまり本を読む時間が無いから月額料金無駄になりそう…って場合はスキマ時間に本の朗読を聴くのもありかも!それならAmazonのオーディブルがいいかも!
\こっちもお試し無料!/


